Moving to Unifi Talk
Sometimes it's easy for expenses to go unnoticed, or at least not to consider that perhaps an alternative service might be cheaper. This was where we found ourselves when preparing our church's annual budget last year. We'd been using Ooma Office for several years and simply not considered whether it was truly meeting our needs for the price we were paying.
To be perfectly fair, we had zero problems in our time with Ooma Office. Likewise, I use Ooma for my home phone and it's been great. However, for our church, it was simply overkill for what we needed to accomplish with our office phone system, and we were convinced there was a cheaper option. Turns out there was.
Table of Contents
First, some background:
Several years ago we overhauled our network, replacing all of our Meraki gear with a UniFi gateway, switches, and access points. It's served us incredibly well, and the pricing is hard to beat. I'd been keeping up with Ubiquiti's other products, including their VOIP system, and after lots of research, we ultimately made the switch from Ooma to UniFi Talk.
UniFi products don't typically have an abundance of documentation, so I thought it might be helpful to relay our experience to help you decide whether it might be a good fit for your situation.
Our Office Phone System Needs
As we began to look at what we'd want our new phone system to do, we realized that most staff use their cell phones for a vast majority of making and receiving calls. Our office administrator is responsible for fielding calls during the day, and she was the only one who routinely used her office phone. The remaining thirteen desk phones mostly just sat on desks, yet we were paying for a line for each one.
Therefore, we thought that as long as the new system was able to warm-transfer* calls to a staff member's cell phone, we might be able to get away with a single phone line. Turns out we needed two, as I'll explain later, but two is still a lot fewer (and cheaper!) than fourteen.
*A warm transfer is when the caller is put on hold while the receptionist calls the person the caller is trying to reach. If the person wants to accept the call, the receptionist can proceed with the transfer. Otherwise, they can return to the caller and ask to take a message instead. Essentially warm transfers allow a receptionist to screen calls for other staff members.
We also wanted to be able to configure a virtual receptionist (or "Smart Attendant" in UniFi Talk) to handle routing calls after-hours, or during normal office hours when a call was missed. We have a rotating schedule of pastors who take emergency calls during and after office hours, and we needed an easy way to reliably route these calls to the right people.
Finally, we wanted to be notified of voicemails by an email that included the audio from the voicemail as well as a transcription.
While there were several options that could have handled all of these requirements while still reducing our monthly bill, we ultimately chose UniFi Talk because of it's feature set, price, and it's integration with UniFi Protect and UniFi Access, both of which we're planning to deploy in the future.
A Few Important Things to Understand About UniFi Talk
- Until very recently, Ubiquiti sold two variants of their two desk phones: locked and unlocked. The difference, aside from the price, is that the locked phones required a paid phone line assigned to them, whereas unlocked phones could be assigned to a group that shared a single phone number. They now sell only unlocked variants, so the price is higher, but there's no longer any complexity about how they can be used. If you're looking at buying any used UniFi Talk devices, make sure you know whether it's locked or unlocked.
- While you can make use of multiple Smart Attendants to handle complex call routing, each one needs it's own phone line. Therefore, if you want one virtual assistant to route to another, you'll need two separate lines.
- UniFi Talk is currently (early 2025) expanding their compatibility with external SIP providers and PBX, but we opted to take the simple route and use UniFi's own phone line subscription.
- Finally, it's helpful to understand some terms that UniFi Talk uses in their management dashboard:
- A Device is a UniFi phone and must be assigned to a User.
- A User is a person (or a location, like a kitchen, shared office, etc.) that a device is assigned to. Users may have a phone line directly assigned to them, or indirectly as part of a group.
- A Group is a collection of Users who share a phone number.
- Global Contacts are external names and phone numbers accessible by UniFi Talk, like an address book. It's important to note that the Smart Attendants can interact with Global Contacts. This is how we're able to get away with so few phone lines for our whole staff, each of whose cell phones is entered as a Global Contact. More on this later.
Making the Switch
I started UniFi Talk's fifteen day free trial in order to become familiar with the software and to make sure it could do everything we wanted. I've since read that you can get two trial phone numbers, but I only used one while doing my testing. Having a second trial number would have certainly sped up the process and made some things a little clearer along the way, like routing between multiple Smart Attendants.
After the trial, we kept the trial number as one line and began the process of porting our existing office phone number over to a second UniFi Talk line. It took just shy of two weeks for the port to be completed, with a couple phone calls back and forth between Ooma and Ubiquiti to confirm details. The process was smooth and in the end, everything simply worked.
Specifics of Our UniFi Talk Deployment
This is how we use UniFi Talk in an office with a handful of full-time employees and several more part-time employees and only two phone lines:
Devices
We have three UniFi desk phones, one at our office admin's desk, one at our Information Center in our lobby to field Sunday morning calls, and one in our kitchen for emergency outgoing calls. All three of these devices are assigned to a like-named user and are part of a group called "Office Admin". While the kitchen phone doesn't really belong as part of this group, keeping it in the Office Admin group and setting it to do-not-disturb makes it convenient to use for outgoing calls while not requiring a separate phone line.
Note: Each UniFi Talk line supports unlimited concurrent calls.
Smart Attendants
Building Smart Attendants in Unifi Talk is done using a simple flowchart interface, making it easy to visualize the path of a call.
Note that in the screenshots below, you won't see all the options available for each step in the call flow, but when actually configuring a Smart Attendant, you can click on any block in the flowchart to open up lots of further configuration options. This is why signing up for a trial is so valuable in making sure it will suit your exact needs.
The Primary Phone Schedule
We have a primary office phone number that first rings a Smart Attendant. This Smart Attendant takes one of three actions depending on the day and time:
- Weekday Office Hours - If the call is placed during our normal business hours, the call rings directly to the Office Admin group, meaning that two of our three devices will ring (remember, the kitchen phone is on do-not-disturb and will not ring).
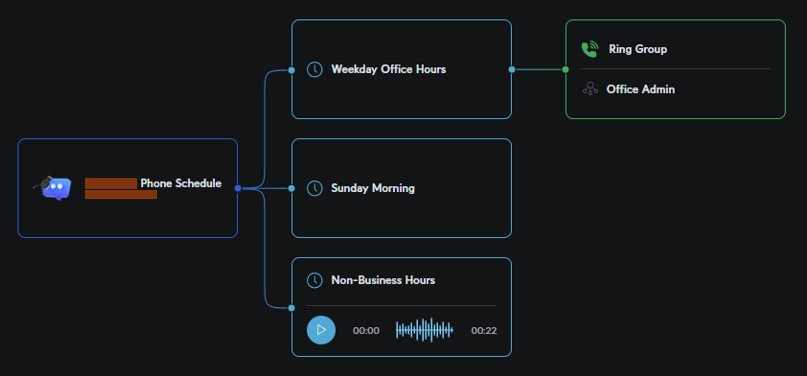
Smart Attendant for the Primary Number: Weekday Office Hours - If the office admin answers the call, she can field it or transfer it to a Global Contact (any staff member's cell phone) right from the touch screen on her UniFi Touch Max phone. The great thing about this solution is that warm transfers work with Global Contacts, just like they would with a dedicated desk phone. The downside is that once a call is transferred to a cell phone, it's now beyond the UniFi system and can't be transferred back to the Smart Attendant or to any other phone.
- If the call is not answered, it proceeds to a second Smart Attendant we've called "Office Hours Missed Call" that I'll explain later.
- Sunday Morning - This option currently functions identically to the Weekday Office Hours option. It was set up as a placeholder if we eventually want to have different call options or messages available when someone calls in during our Sunday services.
- Non-Business Hours - If a call is placed outside of our normal business hours, it plays a pre-recorded message with two options:
- The first option, an "urgent pastoral emergency" will immediately ring the cell phone of whatever pastor is on call at the time.
- The second option invites the caller to simply leave a message. Our office admin will then receive an email with an audio file and a transcript of the message left by the caller.
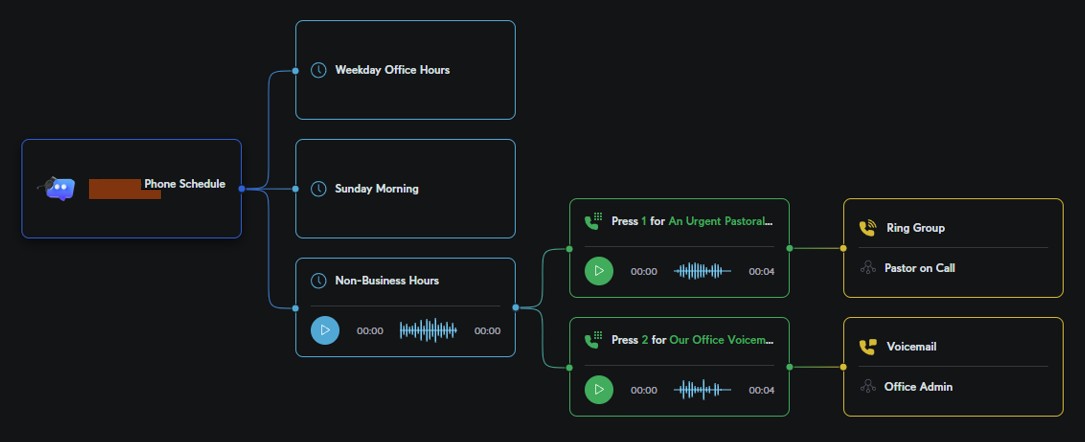
Smart Attendant for the Primary Number: Non-Business Hours
Handling Missed Calls During Normal Office Hours
Our second UniFi Talk line is attached to a second Smart Attendant that handles calls that are missed during office hours. But why do need this second Smart Attendant in the first place instead of simply building a more complex workflow in the primary Smart Attendant? Unfortunately, because it just wasn't possible. Here's the scenario:
Let's imagine that someone calls in during normal business hours and the office admin phone rings, but doesn't get answered. If we wanted that missed call to simply go to voicemail, then no problem. The primary Smart Attendant can handle that just fine. However, we want to present a missed call during business hours with the same two options that are available during non-business hours: to either leave a voicemail OR to speak directly with a pastor in case of emergency. One limitation of the Smart Attendant is that once a call is missed, it can't continue to branch within the same Smart Attendant.
So we needed an alternative method to achieve our goal of providing options when a call is not picked up. In the example above, the incoming call will ring the Office Admin Group. When we look at this Group's settings, we find several options for handling an unanswered call, one of which is to transfer the call to another Smart Attendant. While it required a second phone line, using a second Smart Attendant was the only workaround we found to handle this specific situation.
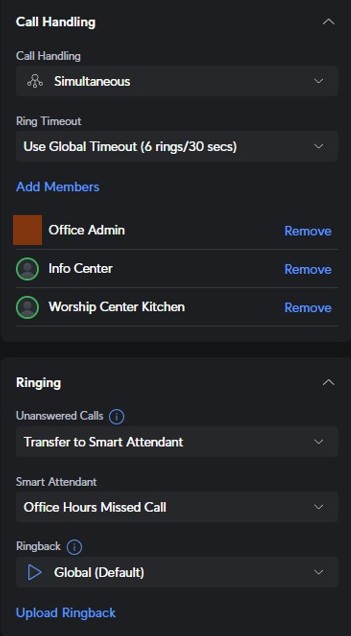
Aside from ringing specific Global Contacts each day of the week, this second Smart Attendant looks very similar to the non-business hours section of our primary Smart Attendant, and in fact, uses some of the same voice prompt recordings.
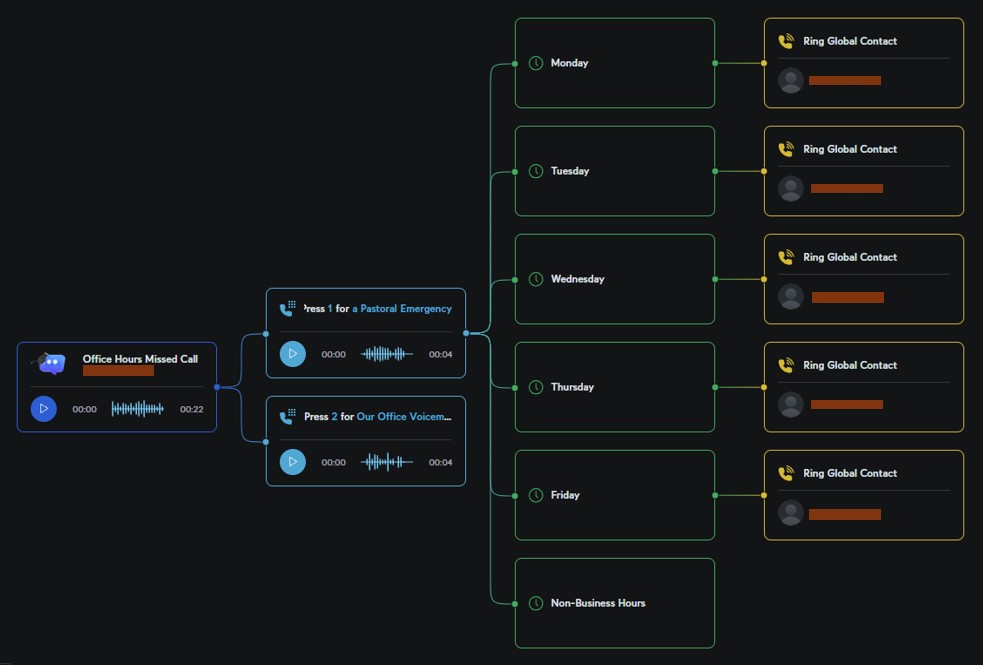
Would I recommend UniFi Talk?
If you're already embedded in the UniFi network ecosystem and you have fairly simply phone system requirements, UniFi Talk might be a no-brainer, and like it did for us, it might save you a lot of money. Its feature set may not match that of some more robust systems, but for us, the simplicity, ease of management, and affordability is what made it an attractive option.
Some Other Notable Features
- If you don't want to record messages or menu options, you can simply type in a prompt and it will generate an audio message from your text. You can select from several different voice options. While we ended up recording and uploading all of our prompts and messages, we did use the text-to-voice feature while building out the system, saving us from having to record prompts over and over again as we made changes to the menus.
- SMS, both inbound and outbound, can be enabled for each UniFi Talk line. The Plus Plan only includes 50 messages per month (you get unlimited on the Pro Plan), but this has been a great way for us to allow 2FA via SMS to our primary office number. Note, however, that some 2FA SMS codes, like those from Google, won't work with the virtual SMS provided by VOIP and must be sent to a a true mobile phone number instead.
If you have other questions about our deployment of UniFi Talk, shoot me an email. Likewise, if you'd used UniFi Talk, I'd love to hear about your experience with it!